Masih seputar resolusi gambar, kenapa ada perbedaan ukuran setelah gambar dicetak? Salah satunya adalah karena resolusinya yang berbeda seperti yang sudah dibahas dalam post
sebelumnya.
Pada post kali ini akan kucoba membuat perbandingan ukuran antara gambar A (resolusi 72 dpi) dengan gambar B (resolusi 300 dpi) yang kupasang pada sebuah kertas ukuran A4/kwarto.
Untuk membuat sebuah media perbandingan maka kita perlu menggunakan Adobe Photosop dan membuat sebuah file baru berukuran A4. Cara untuk membuat ukuran ini cukup mudah karena kita tinggal memilih ukuran A4 pada kotak dialog New, di bagian preset size.
 Gambar ukuran file pada kotak dialog New
Gambar ukuran file pada kotak dialog New
Setelah itu bukalah file-file gambar yang akan diperbandingkan. Pada contoh kali ini, aku menggunakan dua gambar yang berbeda resolusinya.
Masukkan kedua gambar tersebut kedalam file yang baru saja kita buat. Cara untuk memasukkan gambar ini adalah dengan memilih Move Tool pada tool box-nya Photoshop. Kemudian dengan tool ini, geserlah dari tengah-tengah gambar yang akan dimasukkan ke arah file yang baru tadi.
 Gambar move tool untuk mengopi gambar secara cepat
Gambar move tool untuk mengopi gambar secara cepat
Masukkan gambar yang berikutnya dengan cara yang sama.
Setelah kedua gambar dimasukkan, maka akan nampak bahwa gambar dengan resolusi 300 dpi nampak lebih besar daripada yang 72 dpi.

- Gambar A (foto cangkir kopi favoritku), diambil dengan kamera handphone dengan ukuran 640×480 pixel 72 dpi.
- Gambar B (foto Mas Fauzhee dan Mas Radian pake komputer), diambil dengan kamera digital dengan ukuran 2080×1544 pixel 300 dpi.
Media yang kita gunakan (kertas ukuran A4) terdiri dari 300 dpi, oleh karena itu maka saat kita masukkan gambar dengan resolusi 72 dpi, maka gambar tersebut nampak lebih kecil.
Terus bagaimana cara mendapatkan gambar dengan resolusi yang tinggi?
Gambar dengan resolusi tinggi dapat diperoleh dengan kamera digital/HP dengan setting kualitas gambar tinggi/pada megapixel yang banyak, dengan memindai/men-scan gambar dengan pengaturan resolusi/dpi tinggi.
Pada program Photoshop, ada sebuah fasilitas dari menu
Image > Image Size yang bisa digunakan untuk mengubah/menambah ukuran resolusi. Tapi tetap saja menurutku hasilnya tidak bisa menyamai kualitas gambar yang sejak awal sudah beresolusi tinggi.
Sumber : mbahdewo.com




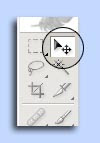

 Saat kita menggunakan Photoshop untuk mengolah gambar, seringkali kita dapati bahwa gambar yang kita olah tersebut nampak kabur. Hal seperti ini memang tidak bisa hindari sebab gambar yang kita olah dengan Photosop kebanyakan adalah gambar bitmap. Sedangkan mengingat karakteristik gambar bitmap, memang kaburnya gambar itu adalah salah satu dari ciri khasnya.
Saat kita menggunakan Photoshop untuk mengolah gambar, seringkali kita dapati bahwa gambar yang kita olah tersebut nampak kabur. Hal seperti ini memang tidak bisa hindari sebab gambar yang kita olah dengan Photosop kebanyakan adalah gambar bitmap. Sedangkan mengingat karakteristik gambar bitmap, memang kaburnya gambar itu adalah salah satu dari ciri khasnya.




 Pada beberapa posting tutorial photoshop yang sebelumnya, sering kugunakan sebuah fasilitas Free Transform. Fasilitas ini digunakan untuk mengubah bentuk ataupun ukuran sebuah layer. Layer disini kuartikan sebagai sebuah layer
Pada beberapa posting tutorial photoshop yang sebelumnya, sering kugunakan sebuah fasilitas Free Transform. Fasilitas ini digunakan untuk mengubah bentuk ataupun ukuran sebuah layer. Layer disini kuartikan sebagai sebuah layer
 Seperti membuat kliping, kira-kira memang seperti itulah yang dilakukan saat kita mengolah gambar dengan photoshop. Tapi bukan “kliping” yang nama makanan, ataupun orang manggut2 kepalanya. Seperti kliping disini yang saya maksudkan adalah menempelkan gambar di kertas lain,
Seperti membuat kliping, kira-kira memang seperti itulah yang dilakukan saat kita mengolah gambar dengan photoshop. Tapi bukan “kliping” yang nama makanan, ataupun orang manggut2 kepalanya. Seperti kliping disini yang saya maksudkan adalah menempelkan gambar di kertas lain,