 Pada beberapa posting tutorial photoshop yang sebelumnya, sering kugunakan sebuah fasilitas Free Transform. Fasilitas ini digunakan untuk mengubah bentuk ataupun ukuran sebuah layer. Layer disini kuartikan sebagai sebuah layer yang terpisah, dalam arti bukan merupakan sebuah layer background.
Pada beberapa posting tutorial photoshop yang sebelumnya, sering kugunakan sebuah fasilitas Free Transform. Fasilitas ini digunakan untuk mengubah bentuk ataupun ukuran sebuah layer. Layer disini kuartikan sebagai sebuah layer yang terpisah, dalam arti bukan merupakan sebuah layer background.Pada post kali ini akan saya tulis sedikit tentang cara menggunakan Free Transform pada photoshop.
Sebagai contoh latihan, kugunakan sebuah gambar monitor. Gambar ini sudah kuedit sebelumnya, menggunakan photoshop juga, agar lebih mudah digunakan sebagai latihan. Pada gambar monitor ini akan kutempeli sebuah gambar wallpaper.
Berikut ini adalah gambar monitor yang akan kugunakan.

Berikut ini gambar wallpaper yang akan kutempelkan pada monitor. Gambar wall
paper ini diperoleh dari websitenya game Prince of Persia. Ini game bagus favoritku (yang versi Sand of Time belum kuselesaikan sampai tamat, tapi yang versi Warrior Within malah sudah kutamatkan). Gambar ini sudah kukecilkan ukurannya, agar waktu loadingnya nggak terlalu lama.

Bukalah kedua gambar yang akan Anda gunakan sebagai latihan. Kemudian masukkan salah satu gambar kedalam gambar yang lain. Caranya: pilih Move Tool, lalu drag (geser) gambar kedalam gambar di file yang lain.

Sesuaikan ukuran gambar agar lebih kecil, kira-kira seukuran layar monitor pada gambar. Salah satu cara yang bisa digunakan untuk meyesuaikan ukurannya adalah dengan cara memilih menu Edit > Free Transform.

Catatan: Jangan lupa menekan Enter setelah melakukan pengubahan ukuran menggunakan Free Transform.
Untuk membuat gambar nampak miring sesuai dengan posisi monitor, Anda bisa sambil menekan tombol bantu pada keyboard saat mengubah ukuran gambar. Misalnya:
- Shift + klik&drag pada titik anchor sudut akan membuat pengubahan proporsional
- Alt + klik&drag pada titik anchor akan membuat pengubahan dari dua sisi sekaligus
- Ctrl + klik&drag pada titik anchor sudut akan membuat distort (distorsi)
- Ctrl + klik&drag pada titik anchor tengah garis akan membuat skew (miring)
- Ctrl + Alt + Shift + klik&drag pada titik anchor sudut akan membuat prespective
- Ctrl + Alt + Del akan mereset komputer Anda (wah..yang ini nggak usah dicoba)

Kemudian untuk membuat pengubahan ukuran agar bisa lebih sesuai dengan bentuk layar monitor yang melengkung, gunakanlah fasilitas dari photoshop yang namanya warp mode. Pada saat Anda sedang mengubah ukuran dengan Free Transfrom, di sebelah atas kiri layar photoshop terdapat icon Warp mode.
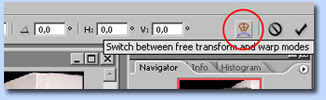
Klik icon ini, kemudian akan Anda dapati gambar garis-garis dan titik bantu yang bisa digunakan untuk melengkungkan bentuk layer. Gunakanlah garis dan titik bantu ini untuk menyesuaikan ukuran lengkungan layer agar sesuai dengan bentuk monitor.

Jika sudah sesuai kemudian tekan Enter.

Ukurannya sudah sesuai, tinggal kurangi saja opacity-nya agar nampak lebih sesuai dengan arah cahaya dan monitornya.Sumber : mbahdewo.com



Tidak ada komentar:
Posting Komentar